Index
- Scientific Abstractの登録
- まずは演題を登録しないことには始まりません。ここでは、演題の登録方法を説明しています。
- Medically Challenging Caseの登録
- Medical Challening CaseはASAでの症例報告です。
「こんな難しい症例を経験したぞ!」と英語で発表して自慢しましょう。 - 事前参加登録
- 会場でも登録できますが、事前登録しておいた方が便利です。参加費の早期割引もあります。
- ホスターの作成と登録
- ポスターはすべて電子的に登録し、液晶ディスプレイを用いて発表します。
ポスターの作成と登録方法は2018年のものですが参考にはなると思います 。 - 渡航の準備
- ASAへの参加が決まったら早めに渡航準備を始めましょう。
- 現地での過ごし方
- アメリカに着いたらやることをまとめてみました。発表の方法も載せてあります。
ポスターはすべて電子登録し、当日液晶ディスプレイでの発表となります。ここでは、Power Point を使ったポスターの作成方法と、そのポスターの登録方法を紹介します。
登録ミスがあると、当日ポスターが液晶ディスプレイに表示されず、あっさりと発表を飛ばされますので、アメリカまで何をしに行ったのかわからなくなってしまいます。ポスターは登録した後でも、締め切り前であれば何度でも更新可能ですので早めに作成し登録しておくことをお勧めします。
Power Pointを使ったポスターの作成方法
- ポスターの大きさを規定の140×73cmに設定する
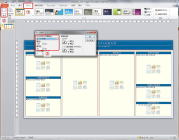
1. デザインタブを選択する。
2. ページ設定をクリックする。
3. 「スライドサイズの指定」を「ユーザー設定」とし、幅140cm、高さ73cmと入力してOKをクリックする。- 発表内容をポスターに記載していく
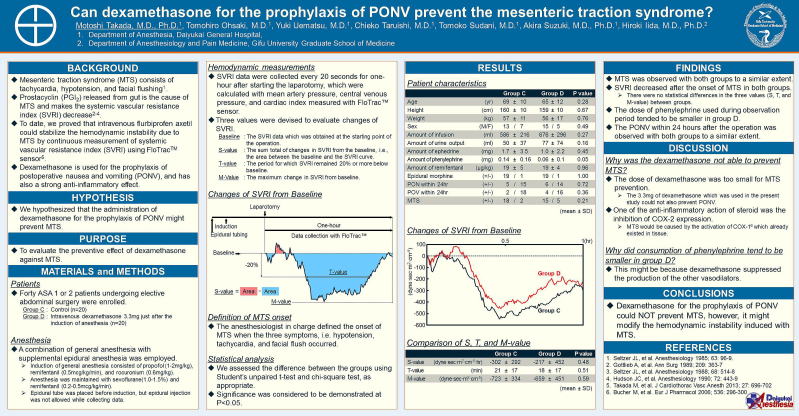
私が作成した2013年のポスターです。参考にしてください。
- ポスターをPDF形式で保存する
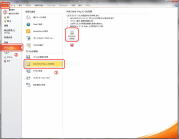
1. ファイルタブを選択する。
2. 保存と送信を選択する。
3. PDF/XPSドキュメントの作成を選択する。
4. PDF/XPSの作成ボタンをクリックする。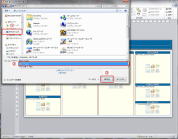
5. 保存場所をわかりやすくするためデスクトップを選択する。
6. ファイルの種類でPDFを選択する。
7. デスクトップに保存されたポスターのPDFファイルを確認する。
ポスターの登録方法
- ASAから送られてきたe-posterについてのメールを確認する
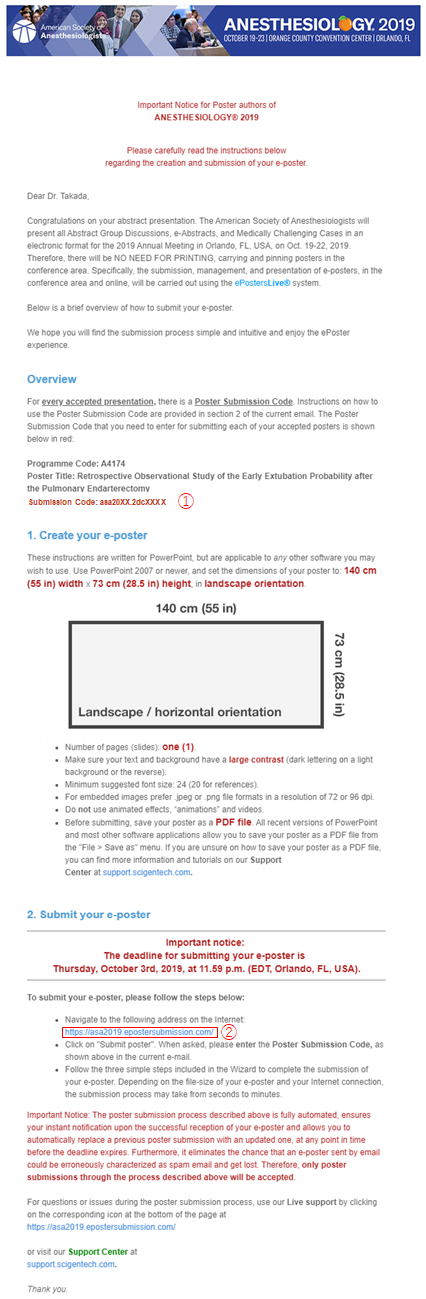
1. ASAから送られた e-poster についてのメールを確認し、①のSubmission Codeをコピーする。
2. ②のhttp://asa2018.epostersubmission.com のリンクから、ポスター登録ページに移る。- ポスタをアップロードする
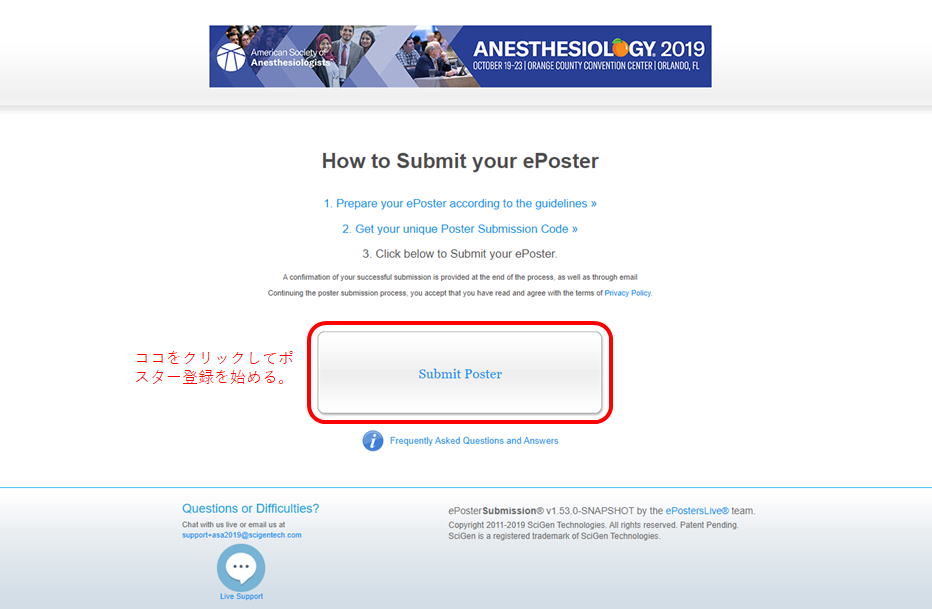
1. ポスター登録ページから、submission をクリックして登録を開始する。

2. コピーした登録コードをペーストする。
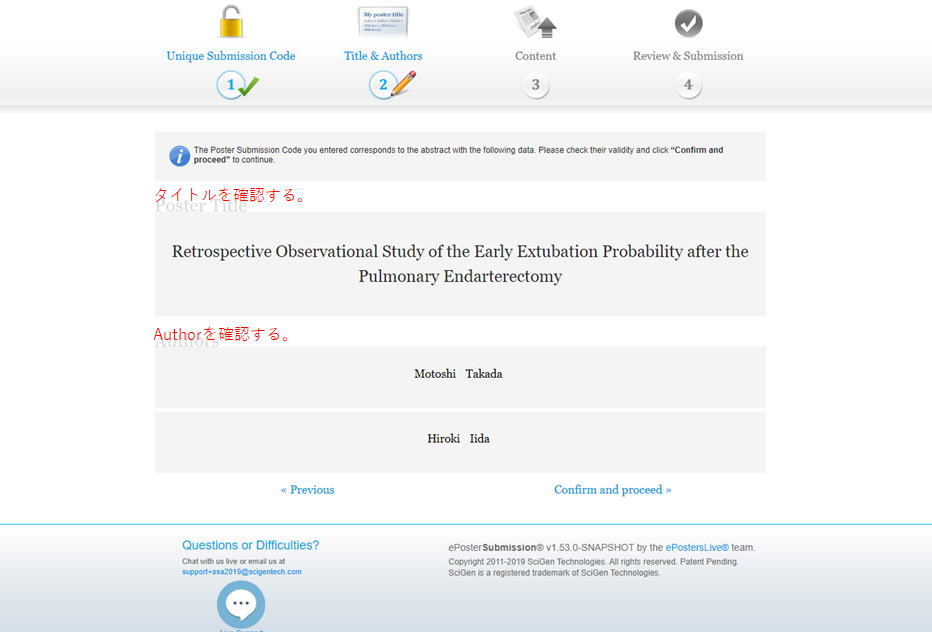
3. タイトルと著者を確認する。
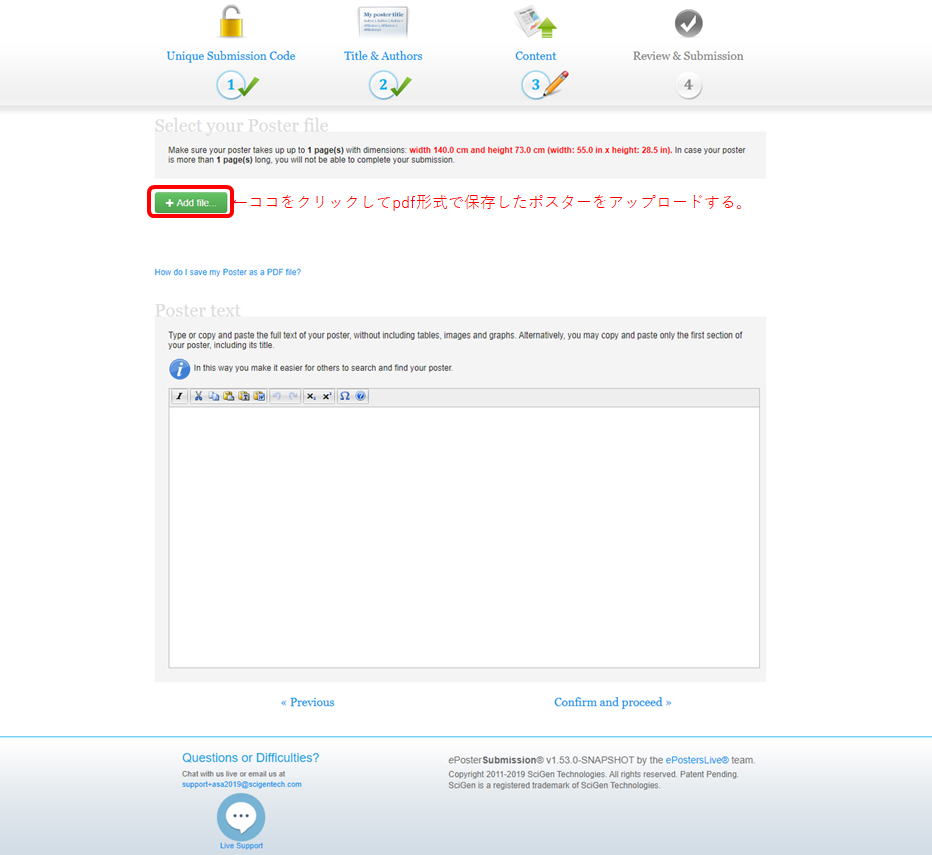
4. +Add file... をクリックして、先ほど作ったポスターのPDFファイルをアップロードする。
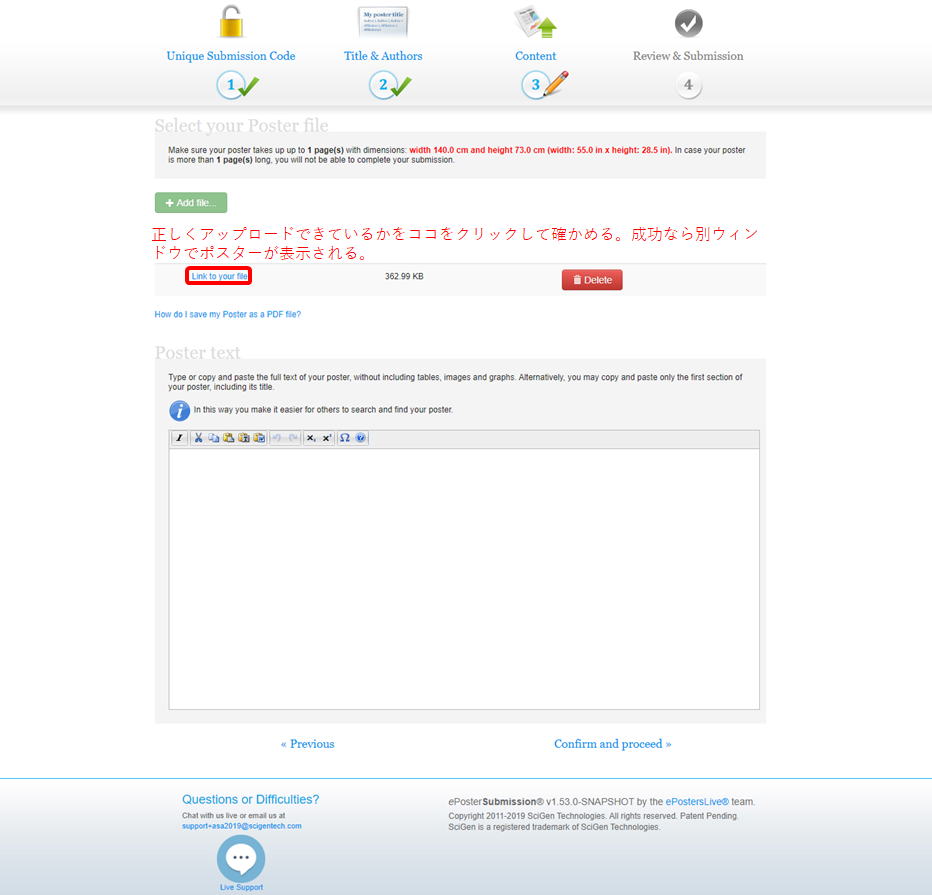
5. 正しくアップロードできているかを確認する。
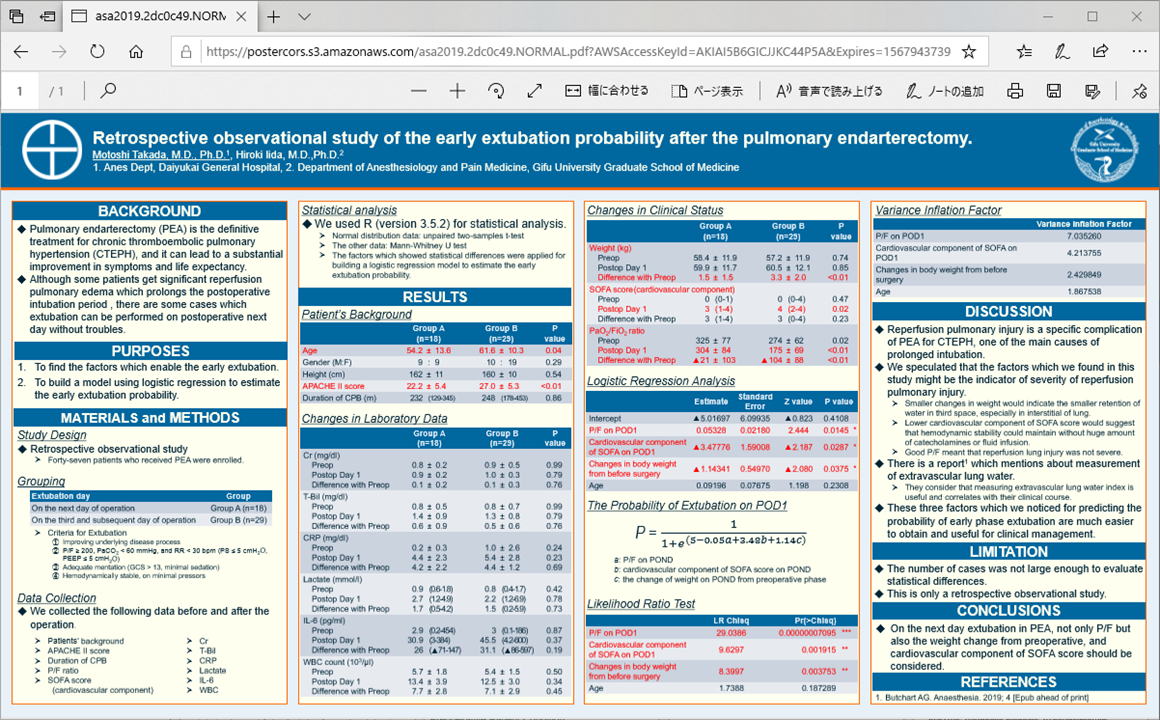
6. 成功していれば別ウィンドウにポスターが表示される。
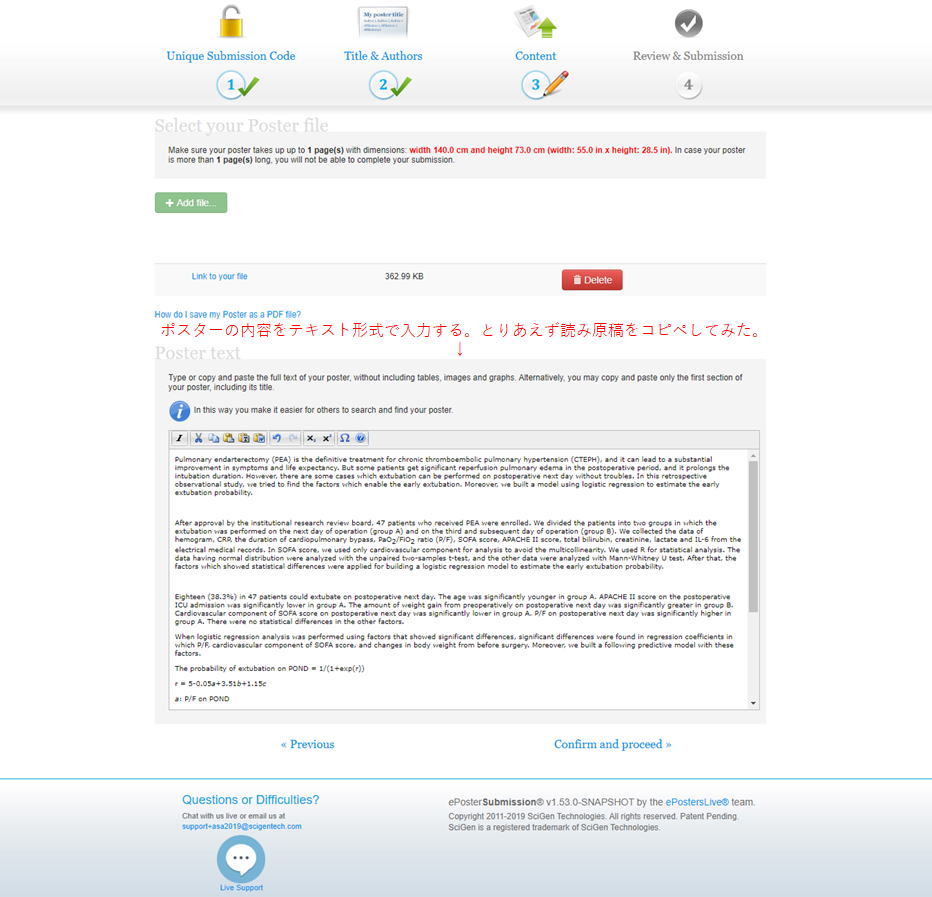
7. ポスターの内容をテキスト形式で入力する。とりあえず抄録をコピペしてみた。
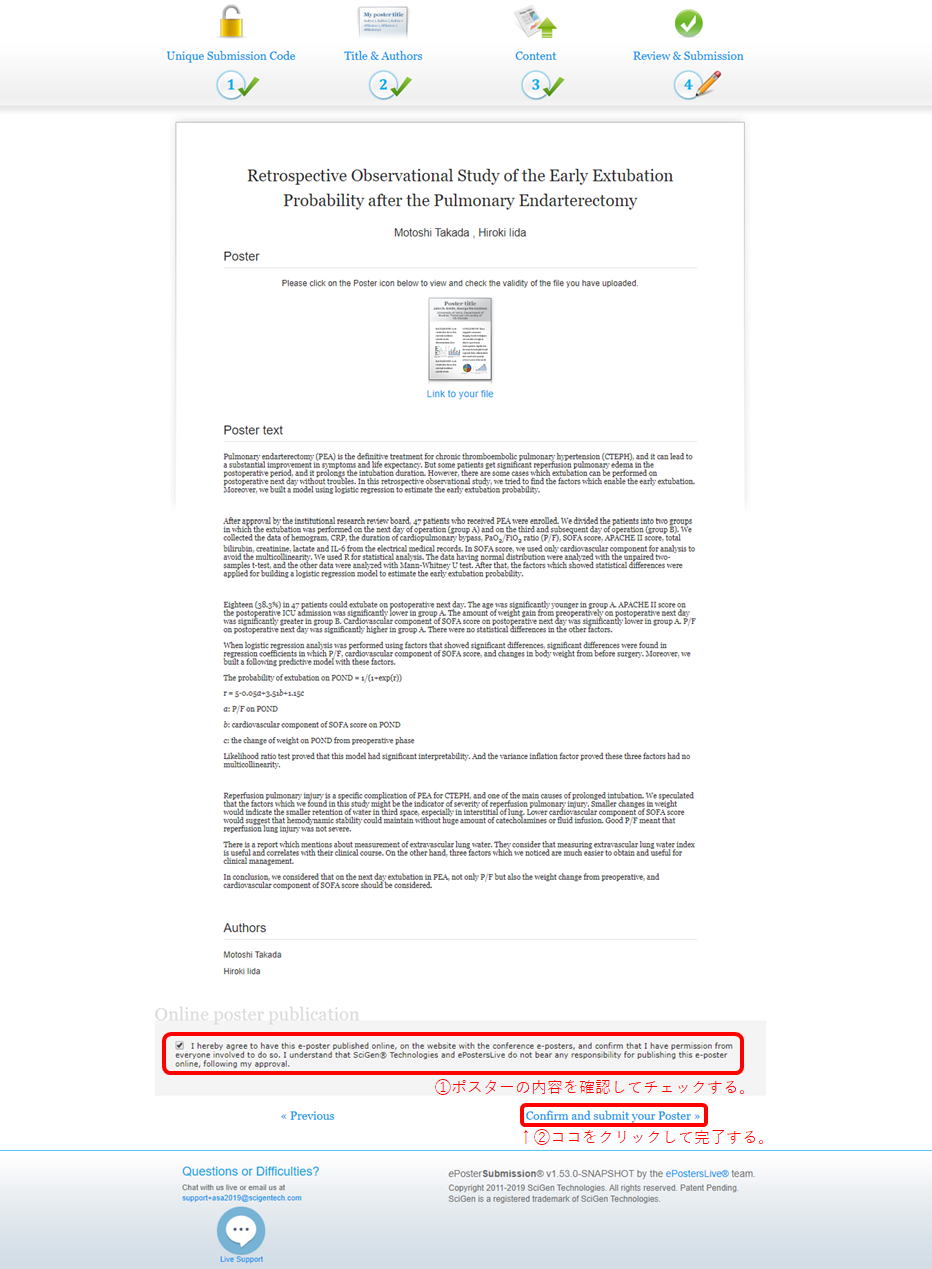
8. 内容を確認して、ポスターが電子的に発行されることを承認する。
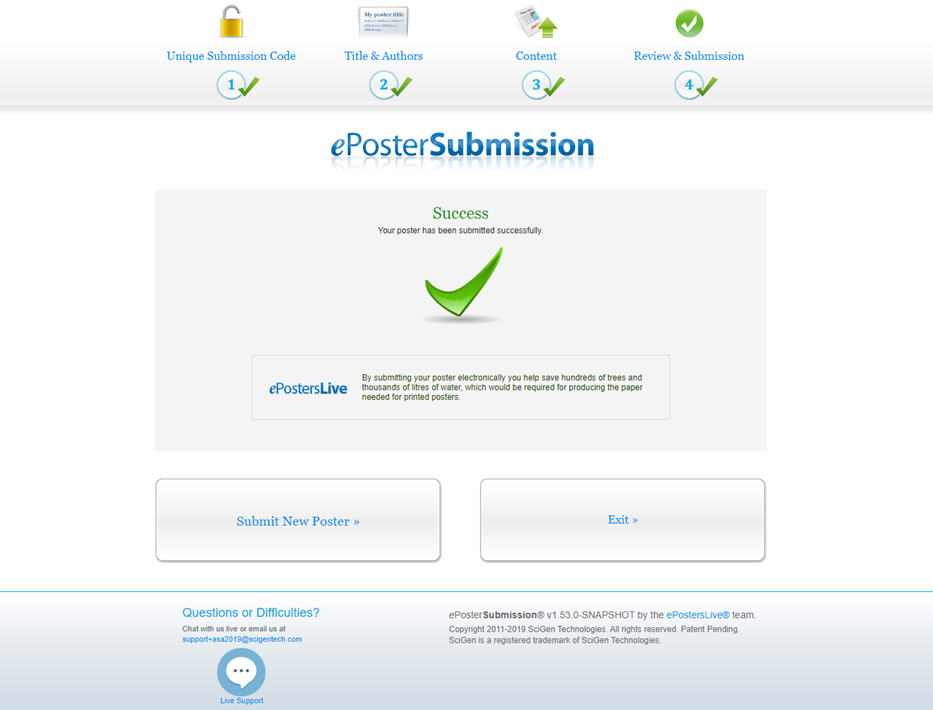
9. この画面が表示されたら登録完了です。お疲れ様でした。
